45 making mailing labels in word 2010
Easy Steps to Create Word Mailing Labels from an Excel List Now we need to copy these fields to all the remaining labels on the page. Use the Update Labels button. Once the fields have been updated, your Word doc should look something like this. Now we're ready to preview the labels. Use the Preview Results button. Now your labels should look more like labels, similar to this. Now we're ready to merge them. How to Create and Print Labels in Word - How-To Geek Open a new Word document, head over to the "Mailings" tab, and then click the "Labels" button. In the Envelopes and Labels window, click the "Options" button at the bottom. In the Label Options window that opens, select an appropriate style from the "Product Number" list. In this example, we'll use the "30 Per Page" option.
Create and print mailing labels for an address list in Excel To create and print the mailing labels, you must first prepare the worksheet data in Excel, and then use Word to configure, organize, review, and print the mailing labels. Here are some tips to prepare your data for a mail merge. Make sure: Column names in your spreadsheet match the field names you want to insert in your labels.
Making mailing labels in word 2010
Print labels for your mailing list - support.microsoft.com Choose Select recipients > Browse to upload the mailing list. Select your mailing list table and then OK > OK. Select Arrange your labels > Address block to add recipient information. Select OK. To replicate the first label, select Update all labels . Select Preview your labels to edit details such as paragraph spacing. Create and print labels - support.microsoft.com Create and print a page of identical labels Go to Mailings > Labels. Select Options and choose a label vendor and product to use. Select OK. If you don't see your product number, select New Label and configure a custom label. Type an address or other information in the Address box (text only). How To Create & print labels in Word 2010 - LetterHUB In the Label Options dialog box, click the printer type (either Continuous-feed printers or Page printers ), and then click New Label. Type a name in the Label name box, select the height, width, margins, and other options for your label, and then click OK .The new label appears in the Other/Custom category.
Making mailing labels in word 2010. Mail Merge Labels Word 2010 - YouTube how to use a list of people's names, and addresses to create mailing labels by following the steps in this Mail Merge La... Create Labels In Word 2010 Creating A Label In Word To create a label in Word, go to the Mailings tab and click the Labels tool (in the Create group). If there happens to be something that looks like an address in the current document, Word will use that address in the address field in the Envelopes and Labels window. Click to enlarge How do I create mailing labels on word from outlook 2010 contacts for ... Now click the down arrow at the right side of the Current View chunk and select Manage Views, then Modify. Click Group By and in the "Group items by" drop-down at the top, select "Categories" and "Ascending". Click OK, then OK. You should see all of your contacts grouped by your categories. creating mailing labels in office 2010 - Microsoft Community creating mailing labels in office 2010 I understand, generally, that mailing labels can be created through the mailmerge wizard in Word. I think if I can get to that step I can probably do this. Maybe. But I'm trying to use one of the categories that I've created and assigned entries to in outlook.
How to Create Mailing Labels in Word - Worldlabel.com 1) Start Microsoft Word. 2) Click the New Document button. 3) From the Tools menu, select Letters and Mailings, then select Envelopes and Labels. 4) Select the Labels tab, click Options, select the type of labels you want to create and then click OK. 5) Click New Document. Type and format the content of your labels: How to Create Mailing Labels in Word from an Excel List Open up a blank Word document. Next, head over to the "Mailings" tab and select "Start Mail Merge." In the drop-down menu that appears, select "Labels." The "Label Options" window will appear. Here, you can select your label brand and product number. Once finished, click "OK." Your label outlines will now appear in Word. How to create labels using Microsoft® Word 2010 - YouTube Labels are a great options when you have to do mass mailing to your address list. If you want to create a address label using Microsoft® Word 2010 on Windows® PC, watch this video and follow the... How to Create and Print Mailing labels in Microsoft Office Word This video tutorial explains how you can print mailing labels using Office Word 2010 either using Standard labels available in market or just plain printer p...
How to Create Labels in Microsoft Word (with Pictures) - wikiHow Create a new Microsoft Word document. Double-click the blue app that contains or is shaped like a " W ", then double-click Blank Document " in the upper-left part of the opening window. Click the Mailings tab. It's at the top of the window. Click Labels under the "Create" menu. Microsoft Word 2010 Creating Labels Using Mailmerge - YouTube Learn how to create labels using Microsoft Word's Mailmerge feature. Very easy in few, simple steps. Learn how to customize your labels or use the quick and ... How To Create & print labels in Word 2010 - LetterHUB In the Label Options dialog box, click the printer type (either Continuous-feed printers or Page printers ), and then click New Label. Type a name in the Label name box, select the height, width, margins, and other options for your label, and then click OK .The new label appears in the Other/Custom category. Create and print labels - support.microsoft.com Create and print a page of identical labels Go to Mailings > Labels. Select Options and choose a label vendor and product to use. Select OK. If you don't see your product number, select New Label and configure a custom label. Type an address or other information in the Address box (text only).
Print labels for your mailing list - support.microsoft.com Choose Select recipients > Browse to upload the mailing list. Select your mailing list table and then OK > OK. Select Arrange your labels > Address block to add recipient information. Select OK. To replicate the first label, select Update all labels . Select Preview your labels to edit details such as paragraph spacing.


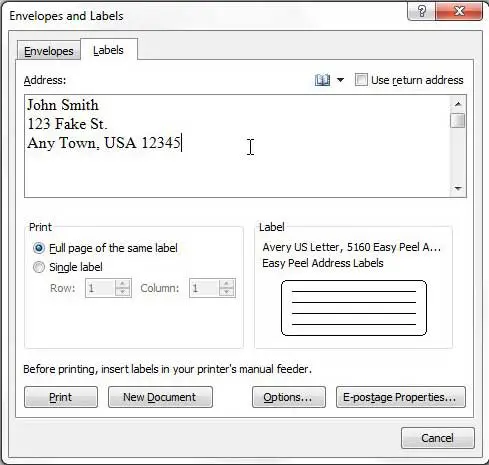
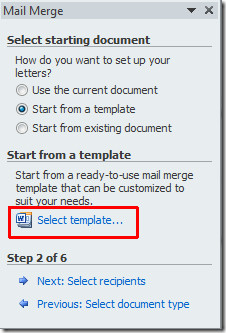
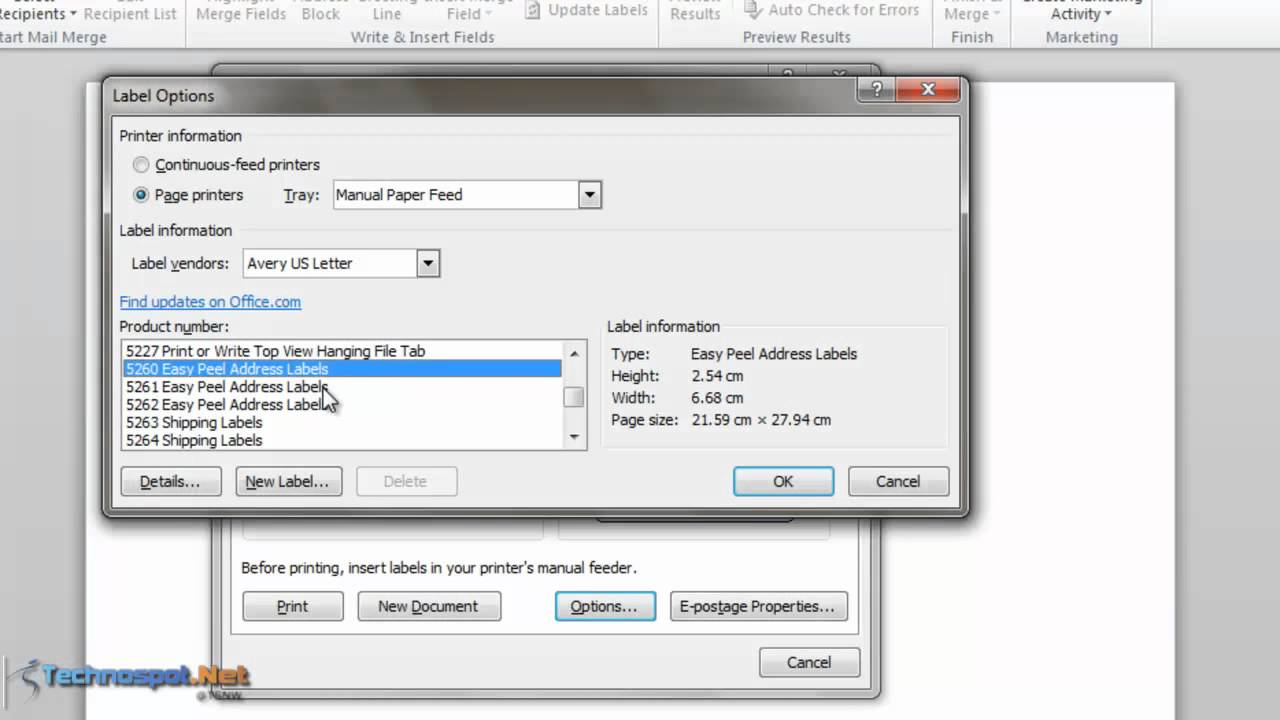
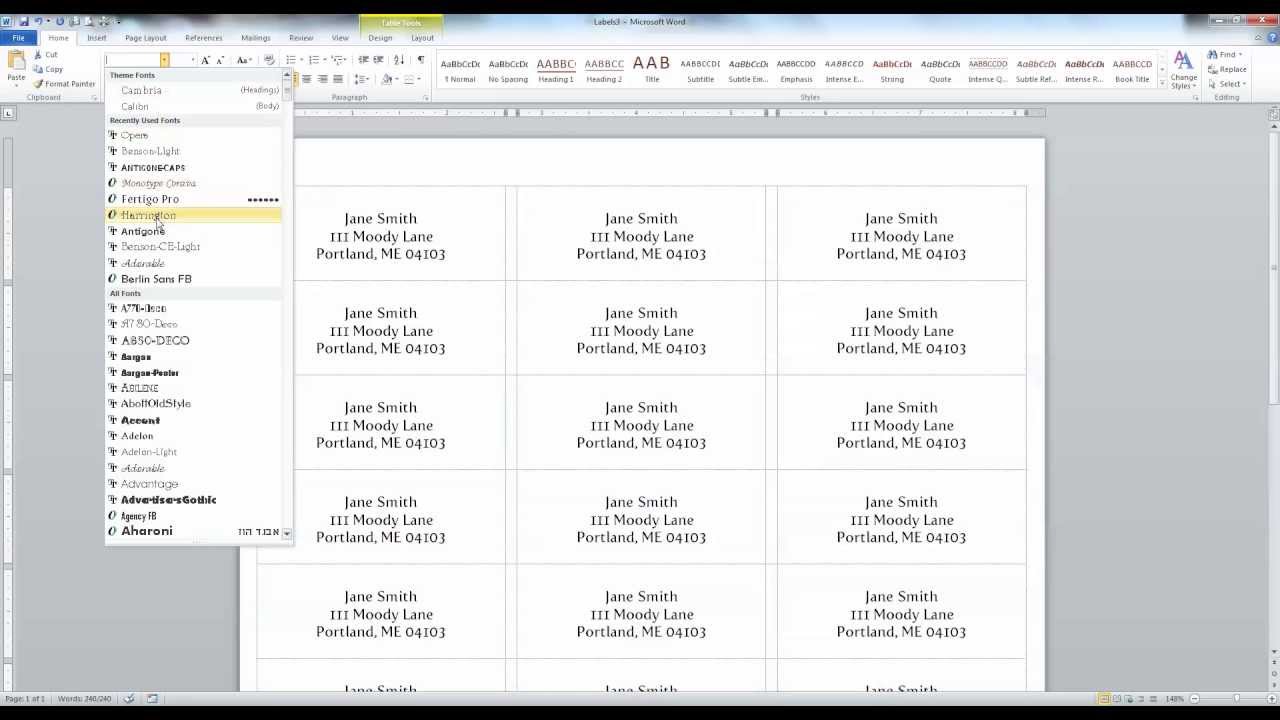

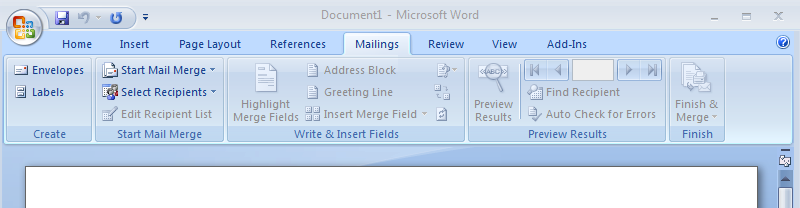


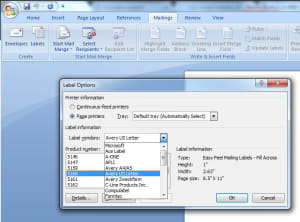
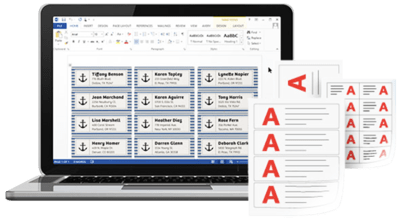
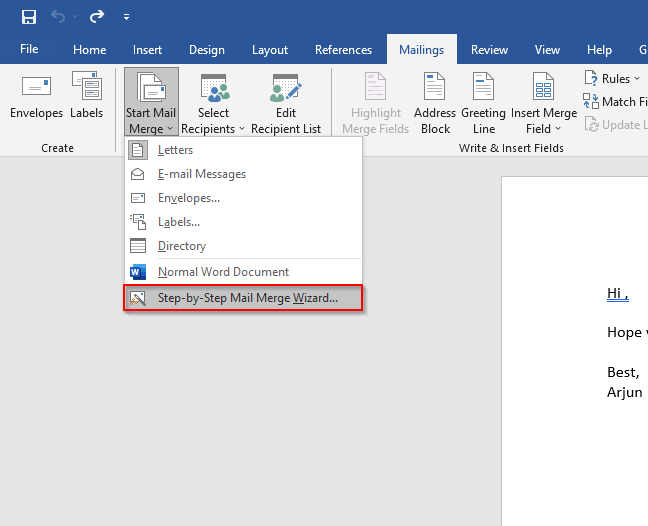

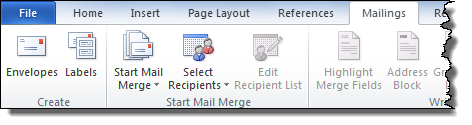

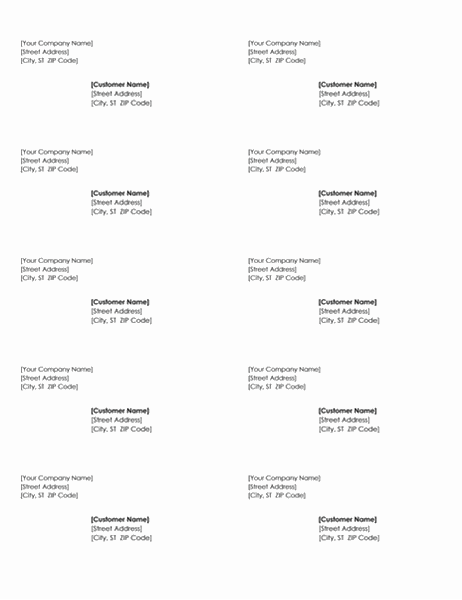
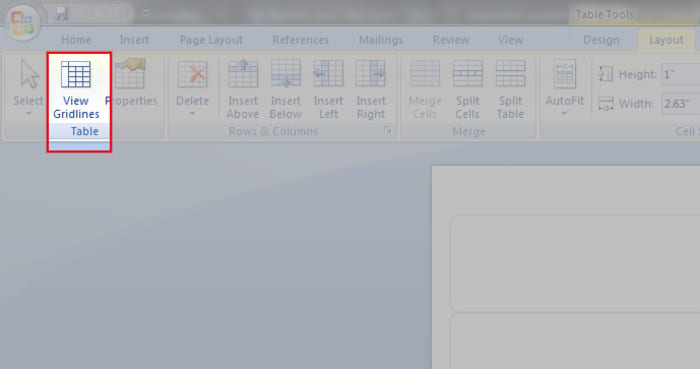


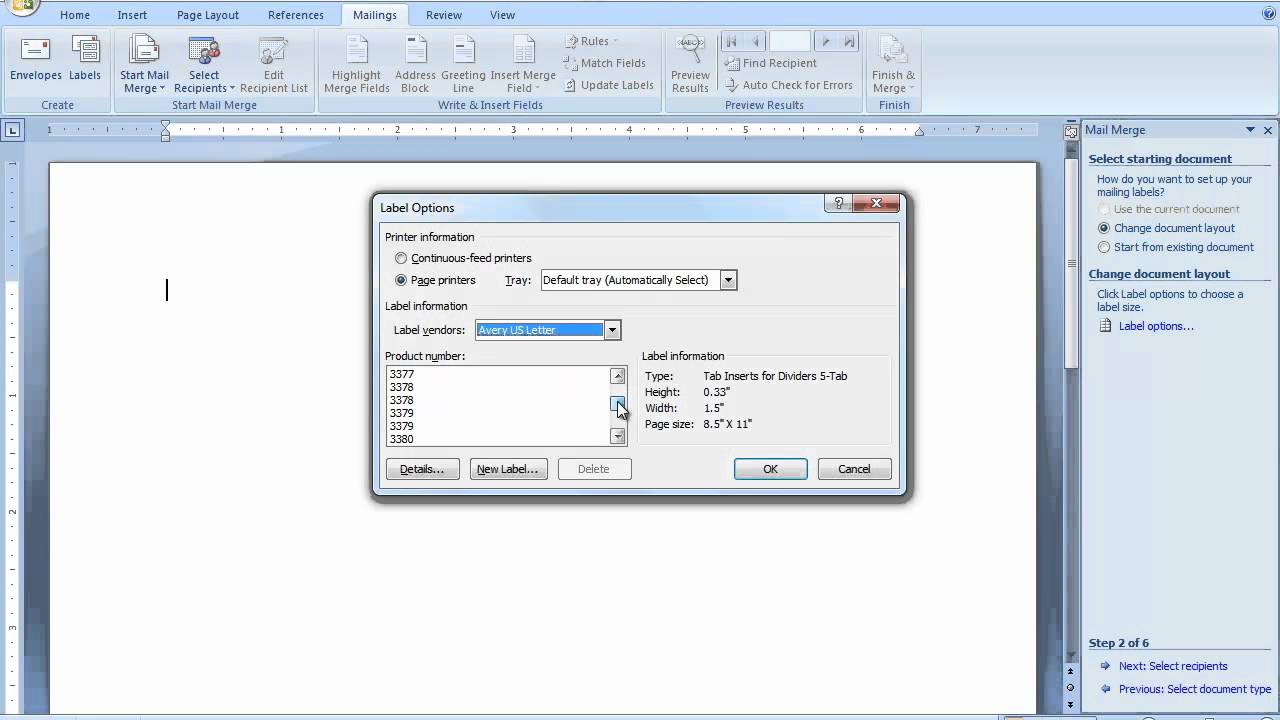
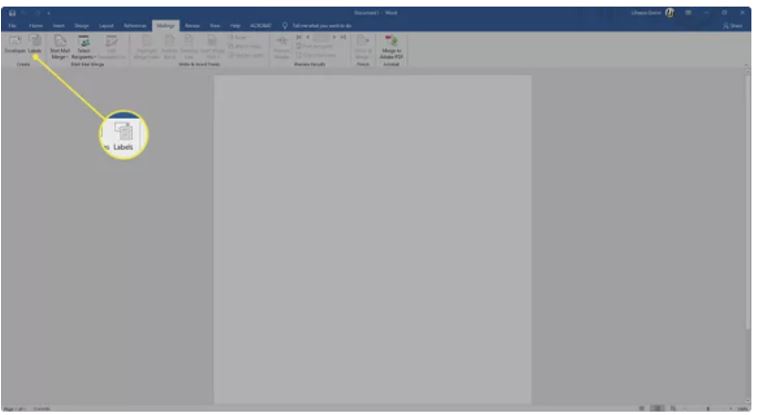


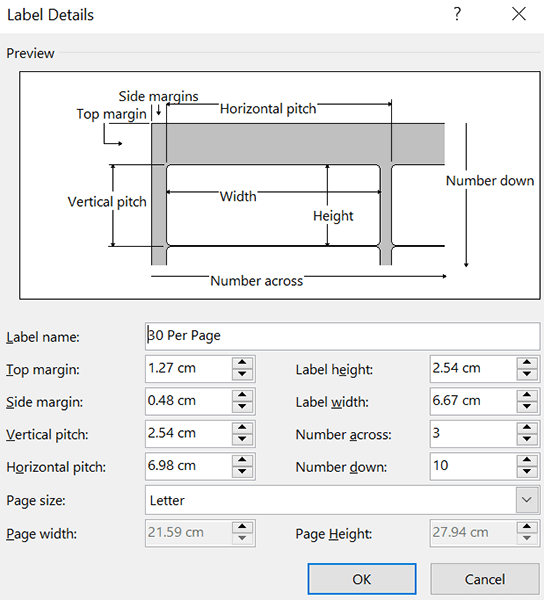


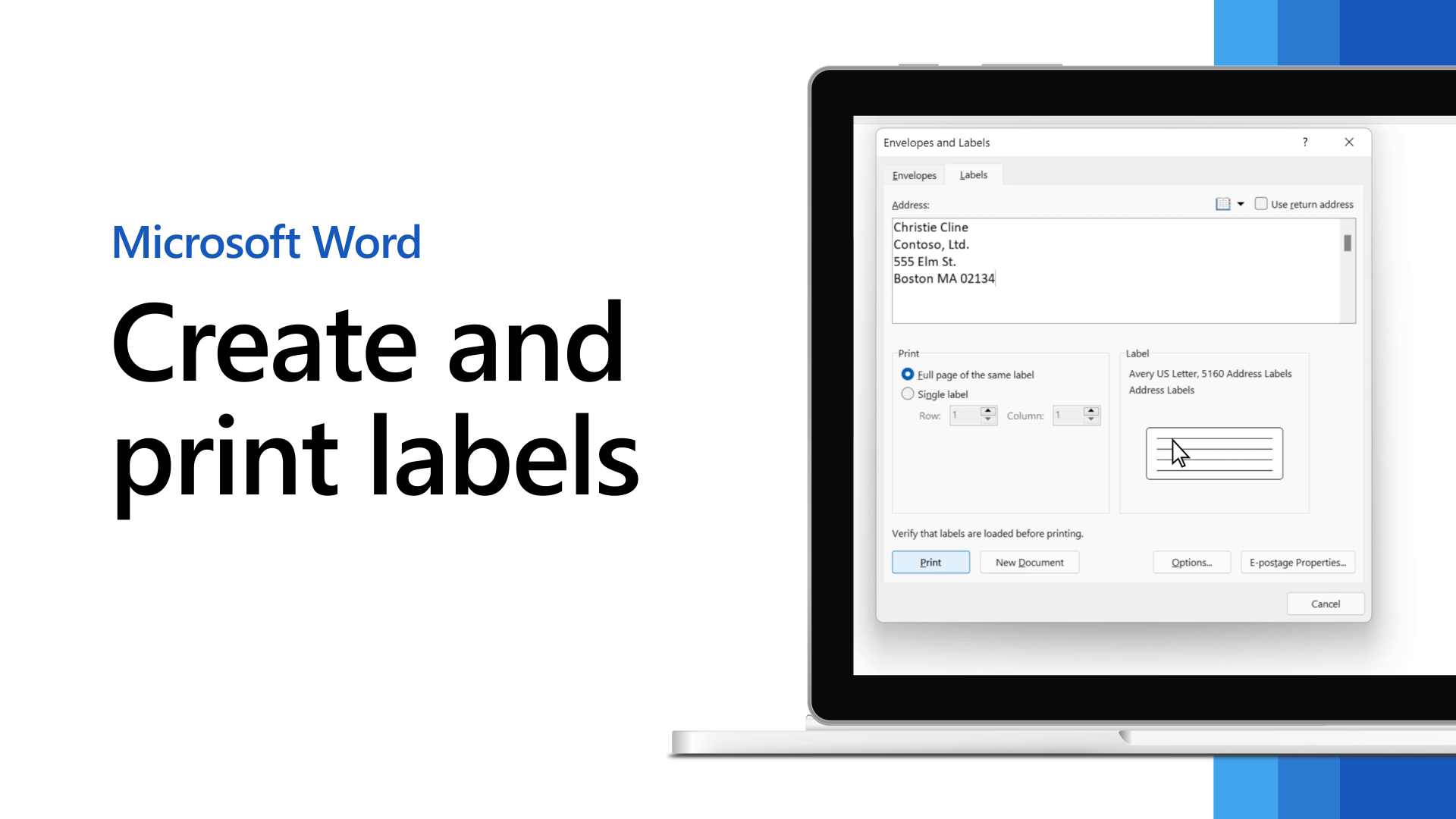

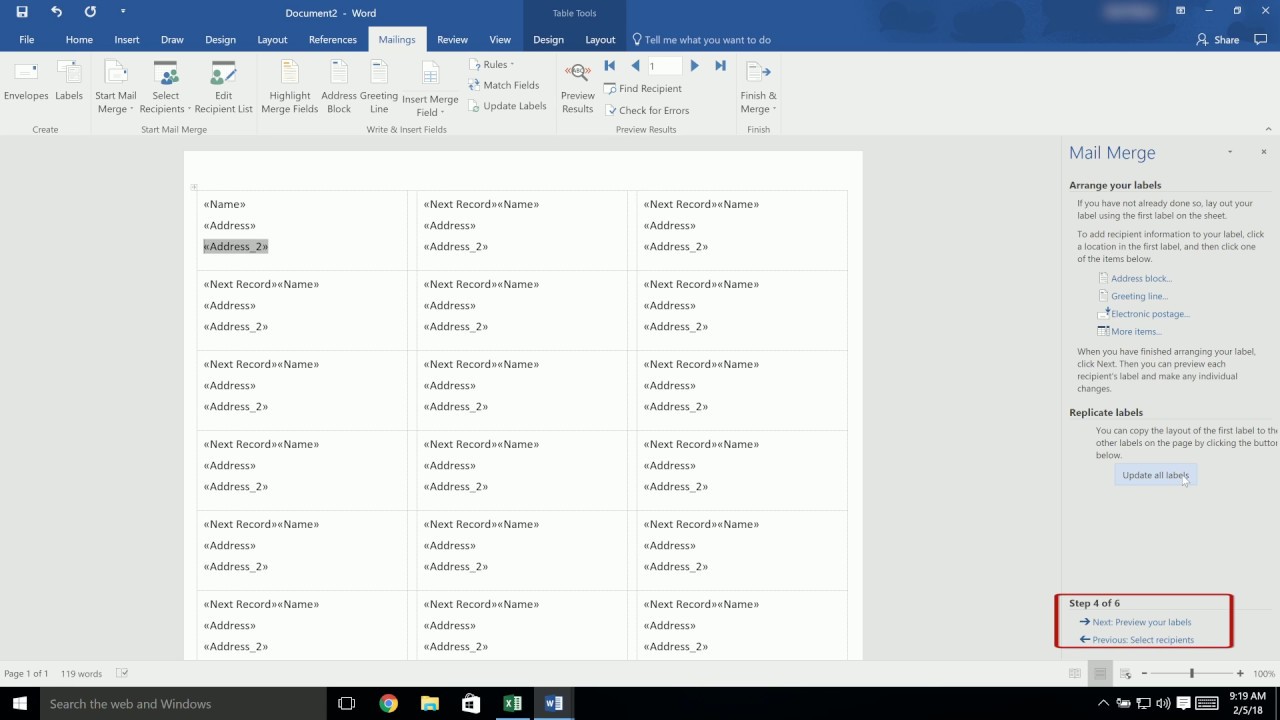
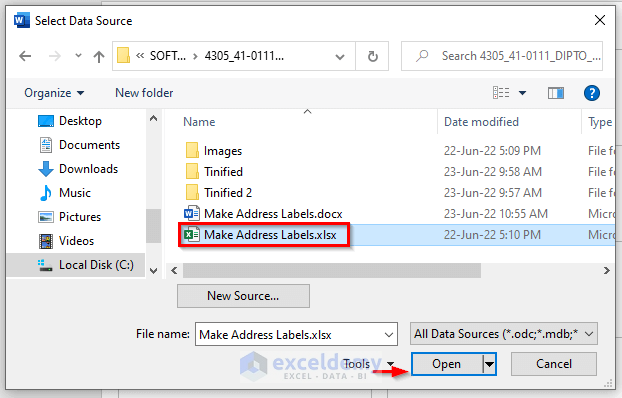

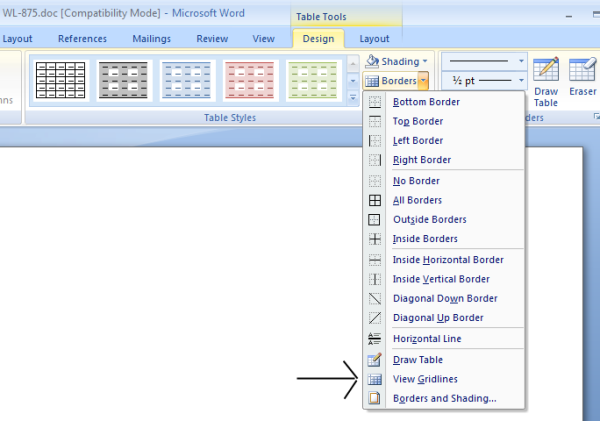





:max_bytes(150000):strip_icc()/PreparetheWorksheet2-5a5a9b290c1a82003713146b.jpg)
Post a Comment for "45 making mailing labels in word 2010"